L’acquisto di un nuovo computer, comporta quasi sempre la seccatura di migrare dati, applicazioni e impostazioni.
Di solito, con un Mac, queste operazioni non sono molto complesse. Ho avuto modo di usare parecchie volte l’Assistente Migrazione, l’utility di Apple pensata appunto per questo scopo, e non ho mai avuto problemi.
Recentemente però, ho acquistato un MacBook Pro da 16″ con processore M1 Max e ho voluto partire da zero con la configurazione, senza utilizzare l’Assistente Migrazione.

Questo anche perché, in un solo colpo, ho abbandonato i due Mac che usavo: un iMac 27″ del 2013 e un MacBook Pro da 13″, per tornare a utilizzare un solo Mac.
Installare tutte le applicazioni in un colpo solo
Uno dei passaggi più tediosi può essere quello di reinstallare una per una tutte le applicazioni. Alcune vanno installare dall’App Store di Apple, altre invece andando a visitare ogni singolo sito dei vari sviluppatori, scaricare il file zip o dmg e poi procedere all’installazione manuale.
Oppure, scegliere di usare Homebrew, un gestore di pacchetti per Mac.
Inizialmente Homebrew lo utilizzavo solo per scaricare alcuni programmi da riga di comando, ma col passare del tempo questo tool si è rivelato utilissimo anche per scaricare e installare la maggior parte delle app per Mac, anche quelle disponibili sull’App Store.
Una volta installato Homebrew con il seguente comando da terminale:
/bin/bash -c "$(curl -fsSL https://raw.githubusercontent.com/Homebrew/install/HEAD/install.sh)"è possibile procedere all’installazione dei vari programmi.
Con un comando come brew install imagemagick si installa il pacchetto ImageMagick.
Con un comando come brew install --cask firefox si installa il browser Mozilla Firefox.
Inoltre, installando il pacchetto mas di Homebrew, è possibile installare anche le app direttamente dall’App Store di Apple.
Con un comando come mas install 1435957248 si installa l’app Drafts. Ogni app sull’App Store ha un proprio codice numerico.
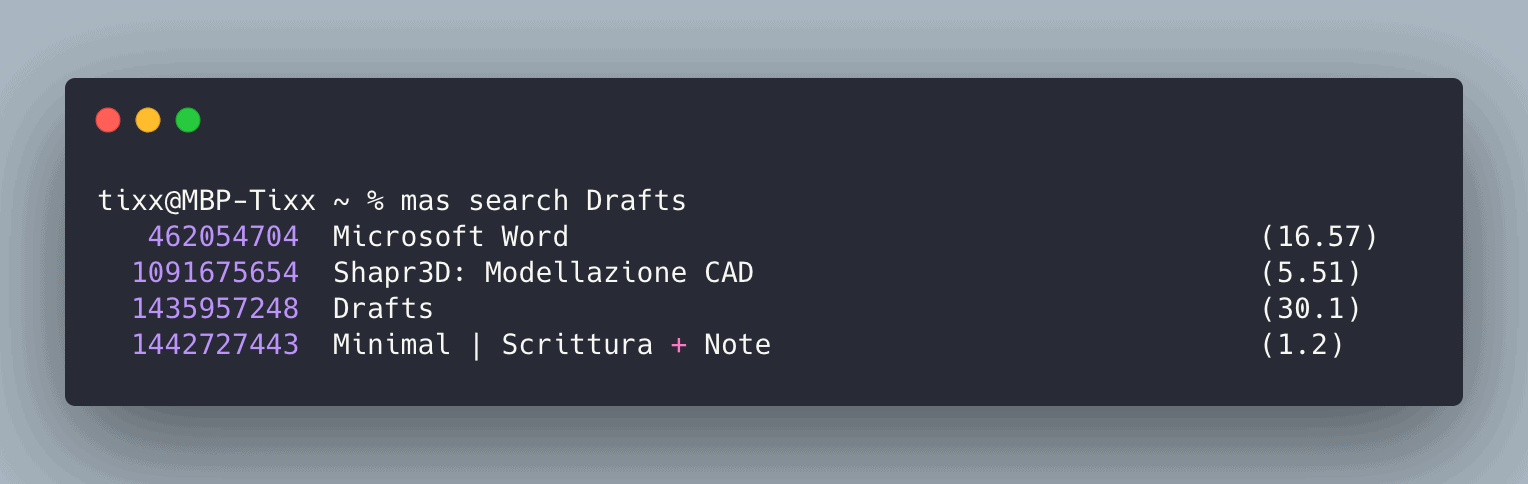
Il comando però che permette di risparmiare una quantità incredibile di tempo è brew bundle.
Grazie ad esso è possibile avviare una sequenza per l’installazione di un lungo elenco di app.
È sufficiente preparare un file, chiamato Brewfile e situato nella home directory dell’utente. Qui trovi le istruzioni.
Questo è un esempio di Brewfile:
tap "homebrew/bundle"
tap "homebrew/cask"
tap "homebrew/core"
brew "mas"
brew "imagemagick"
brew "jpegoptim"
brew "pngcrush"
cask "1password"
cask "firefox"
cask "google-chrome"
mas "Drafts", id: 1435957248
mas "GarageBand", id: 682658836
mas "iMovie", id: 408981434
mas "Keynote", id: 409183694
mas "Numbers", id: 409203825
mas "Pages", id: 409201541Una volta creato il Brewfile e impartito il comando brew bundle, viene avviata l’installazione in sequenza di tutte le app. Senza doverle installare singolarmente a mano 🙂
Migrazione delle impostazioni
Grazie poi all’uso di tool come mackup è possibile salvare e sincronizzare le impostazioni di molte app per Mac utilizzando Dropbox, Google Drive o iCloud Drive.
Questo software non fa altro che spostare i file di configurazione dei vari programmi in una cartella che viene sincronizzata. Da riga di comando è possibile effettuare il backup delle impostazioni o il ripristino delle stesse su un nuovo computer.
Fortunatamente poi, molte le app per Mac che utilizzo, ormai supportano la sincronizzazione delle impostazioni nativamente attraverso iCloud. Quindi non è nemmeno necessario usare mackup per tutte.
Keyboard Maestro, ad esempio, supporta il salvataggio e la sincronizzazione di tutte le macro create attraverso iCloud.
Migrazione delle impostazioni di ScreenFlow
ScreenFlow è il software che utilizzo per realizzare gli screencast. Spostarlo dal vecchio Mac a quello nuovo richiede di disattivare la licenza sul vecchio per attivarla sul nuovo. Niente di più facile. Il problema però è come migrare tutte le impostazioni e i template creati, per non doverli rifare da capo.
Ecco come, grazie al supporto fornito dall’assistenza di ScreenFlow:
- Assicurarsi che ScreenFlow non sia aperto
- Nel Finder, aprire la cartella Libreria presente nella propria home directory.
- Apri la cartella Preferences contenuta nella Libreria.
- Copia il file
net.telestream.screenflow.plistdal vecchio Mac al nuovo Mac (sempre nella stessa posizione).
Altre impostazioni
Dopo l’installazione delle app, si passa poi alla configurazione di alcuni aspetti del sistema operativo.
Il dock sul macOS è posizionato in basso, ma personalmente preferisco spostarlo sul bordo destro dello schermo. Questo perché lo spazio in orizzontale sul monitor è maggiore rispetto a quello verticale. Inoltre, a destra, rischio di non attivarlo inavvertitamente quando utilizzo un browser.
Un altro intervento è quello di creare 6 scrivanie virtuali, da associare ai programmi che utilizzo più spesso. In questo modo è più facile mantenere divisi i vari ambienti di lavoro. È indispensabile farlo? No, ma personalmente trovo molto utile poter disporre di più scrivanie.
App indispensabili
Qui di seguito riporto un elenco di alcune delle app che ormai da alcuni anni considero indispensabili su ogni Mac che utilizzo:
- Keyboard Maestro
- TextExpander
- Hazel
- LittleSnitch
- Launchbar
- Bartender (tramite Setapp)
- Default Folder X (tramite Setapp)
- SteerMouse
- Karabiner-Elements
- Arq Backup
I vantaggi della riga di comando
Alcuni strumenti come Homebrew possono intimorire gli utenti meno tecnici, ma rappresentano una soluzione molto comoda per velocizzare la configurazione di un nuovo Mac.
Una volta creato un file Brewfile, è possibile copiarlo su una nuova macchina e procedere con pochi comandi all’installazione di tutte le app che ti servono.