Vuoi fare pulizia sul tuo Mac e mantenerlo sempre in buona forma? Una buona pratica è quella di evitare di sprecare dello spazio con file inutili o inutilizzati ed effettuare periodicamente una pulizia del disco fisso.
La diffusione dei dischi a stato solido (SSD) sui Mac più recenti ha permesso di raggiungere prestazioni notevoli ma, in molti casi, ha reso ancor più prezioso lo spazio disponibile per l’archiviazione.
Scegliendo un disco tradizionale, la capacità minima è solitamente intorno ai 500 Gb, mentre i dischi SSD più comuni sono quelli da 128 o 256 Gb.
Con i dischi SSD meno capienti diventa quindi una necessità evitare il più possibile di sprecare spazio inutile. Vediamo quindi come spremere fino all’ultimo Gb del nostro disco ed effettuare correttamente la pulizia del Mac.
Leggi anche: le app indispensabili per il tuo Mac
Svuotare le varie cache del Mac
Utilizzando software gratuiti come Yasu e Onyx è possibile ripulire periodicamente le varie cache utilizzate sia dal sistema operativo Apple OS X sia dai vari applicativi, i file temporanei, i file di log ed altro ancora. Inoltre queste applicazioni possono svolgere anche altri “lavori di manutenzione” che permettono di mantenere in forma il tuo Mac. Più avanti in questo articolo ti mostro anche alter soluzioni per facilitare la pulizia e la manutenzione del tuo Mac.
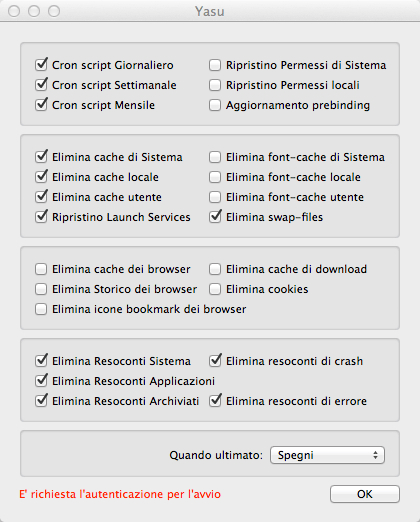
Per la pulizia della cache vale il buon senso: evita di diventare un maniaco della pulizia e non pulire la cache del Mac tutti i giorni.
Streaming foto e cestino di iPhoto
Se utilizzi lo Streaming foto sul tuo Mac, le varie fotografie che scatti con l’iPhone o l’iPad saranno salvate automaticamente anche sul Mac, all’interno della sezione Streaming foto in iPhoto.
E’ quindi facile immaginare come, con l’aumentare delle immagini, cresca anche lo spazio occupato. Se quindi non utilizzi questa funzione, ti consiglio di andare in “Preferenze di Sistema” -> iCloud e disabilitare la funzione “Streaming foto”.
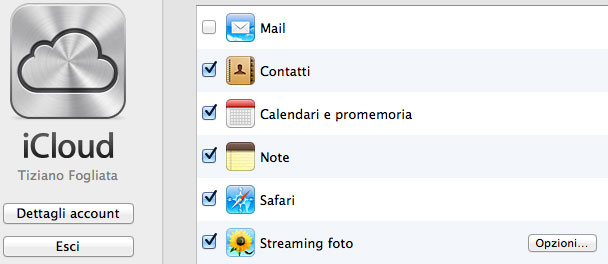
Un’altra voce alla quale prestare attenzione è il Cestino di iPhoto, nel quale vengono conservate tutte le foto eliminate. Considerando che non si svuota automaticamente, è bene ricordarsi di effettuare tale operazione in modo da liberare spazio.
Se invece utilizzi la nuova app Foto, non esiste più un vero e proprio cestino e file cancellati possono essere recuperati entro 30 giorni dalla cancellazione.
Vecchi backup dell’iPhone o dell’iPad
Se effettui i backup dei vari dispositivi iOS sul tuo Mac, è molto probabile che sul tuo hard disk ci siano parecchie copie di backup ormai obsolete, che però occupano spazio. E’ consigliabile quindi fare un po’ di pulizia ed eliminare quelle che non ti servono più.
Le copie di backup sono normalmente conservate nella cartella “~/Libreria/Application Support/MobileSync/Backup”. Se non riesci a vedere la cartella “Libreria” all’interno della cartella principale del tuo account utente, apri l’applicazione Terminale e digita questo comando:
chflags nohidden ~/Library/
poi premi invio.
Per eliminare i vecchi backup meglio comunque passare da iTunes. È sufficiente infatti lanciare iTunes, aprire le Preferenze del programma e andare nella scheda “Dispositivi”. Qui vedrai elencati i vari backup e potrai quindi eliminare quelli più datati.
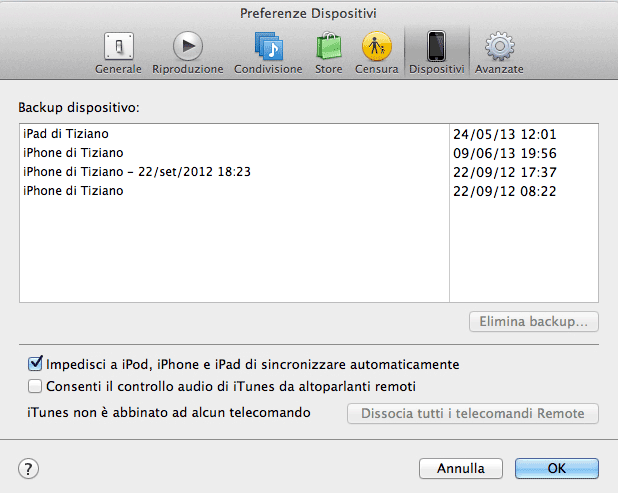
Ti consiglio inoltre di controllare nelle cartelle “~/Libreria/iTunes/iPhone Software Updates” e “~/Libreria/iTunes/iPad Software Updates” la presenza dei file di aggiornamento per iOS utilizzati per iPhone e iPad. Se non stai eseguendo un aggiornamento del tuo dispositivo iOS sono file che puoi tranquillamente eliminare.
App iOS su iTunes
Su iTunes non sono conservati solo i brani musicali e i backup dei dispositivi iOS, ma anche una copia delle varie app installate su iPhone e iPad, soprattutto se hai attivato i download automatici delle app su iTunes. Tale opzione non è particolarmente utile secondo me. Ti consiglio quindi di disattivare il download automatico delle app all’interno delle Preferenze di iTunes, nella scheda “Store”. Sarebbe inoltre utile eliminare dalla sezione App di iTunes, tutte le app presenti che non utilizzi più né su iPhone né su iPad. Per farlo è sufficiente selezionare una o più app e scegliere elimina con il tasto destro del mouse.
Tieni d’occhio i Podcast
Se sei un avido ascoltatore di podcast e sei iscritto a numerosi feed, è opportuno configurare iTunes in modo da non sprecare troppo spazio su disco per conservare episodi che hai già visto o ascoltato.
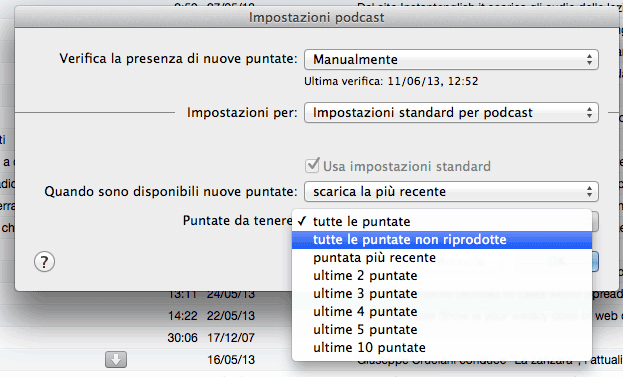
Non dimenticarti della cartella Download
La cartella Download è solitamente la destinazione predefinita di tutti i file scaricati dal Web. Per evitare che diventi una discarica disordinata di materiale, è opportuno utilizzarla solo come cartella di transito.
Un’app utilissima per trovare i file troppo ingombranti
Per finire, ti consiglio GrandPerspective, un’app gratuita per il tuo Mac che ti consente di individuare facilmente i file e le cartelle più ingombranti sul tuo hard disk. Permette di effettuare scansioni a livello di qualsiasi directory e restituisce i risultati sotto forma di un grafico simile a questo:
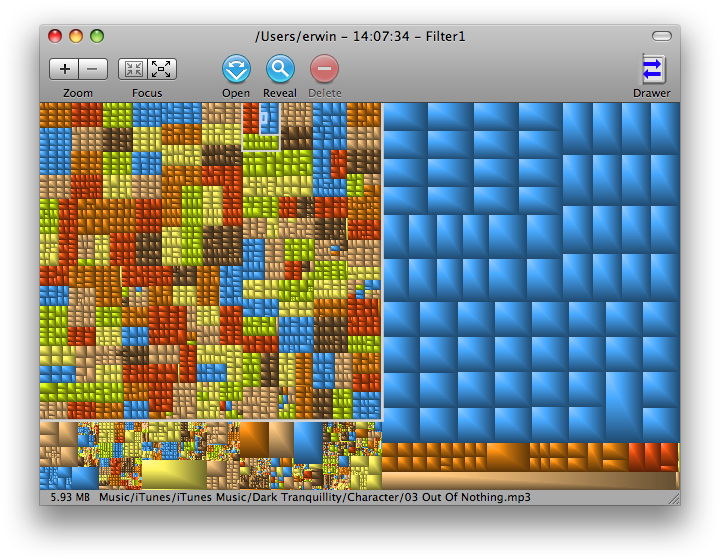
Questo rende semplicissimo trovare chi sono i responsabili.
App che semplificano il lavoro di pulizia, ricerca di file duplicati e manutenzione del Mac
Un’altra app molto diffusa e che utilizzo sempre sui miei Mac è CleanMyMac X. Questa, oltre a effettuare la pulizia del sistema, permette anche di disinstallare facilmente e completamente le varie applicazioni, oltre ad eseguire molte delle operazioni di manutenzione per mantenere in perfetto stato di salute il tuo Mac.
CleanMyMac X si rivela molto utile anche per rimuovere le varie estensioni, gli elementi di avvio, i pannelli delle preferenze installati dalle varie app.
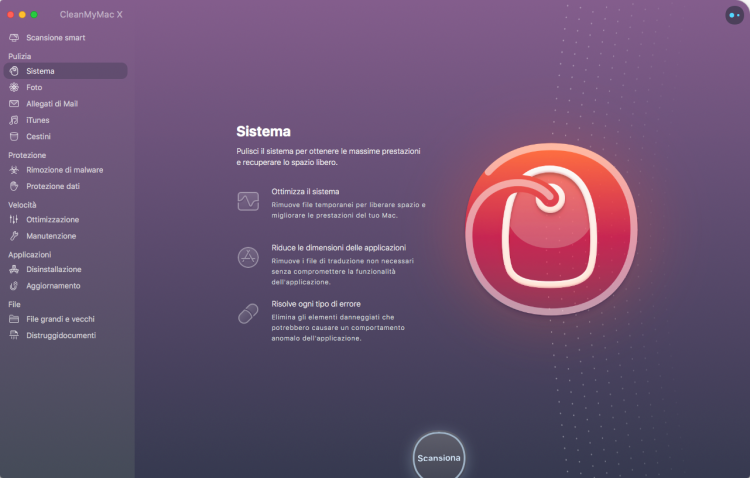
Utilizzo da diversi anni CleanMyMac e questo programma non ha mai deluso. La versione più recente, chiamata CleanMyMac X introdotto nuove funzioni per ottimizzare e proteggere meglio il proprio Mac. CleanMyMac X permette di ripulire il Mac dalla spazzatura in tutta sicurezza. Grazie infatti al proprio Safety Database sempre aggiornato, tutti i file di sistema sono protetti da eventuali cancellazioni accidentali.
La nuova versione aggiunto anche la possibilità di individuare e rimuovere eventuali Malware, Adware e Spyware, contribuendo quindi a rendere il Mac più sicuro.
Con CleanMyMac X è possibile effettuare anche numerosi interventi di ottimizzazione del sistema, ad esempio controllando e gestendo facilmente quali app e servizio partono in automatico all’avvio del sistema.
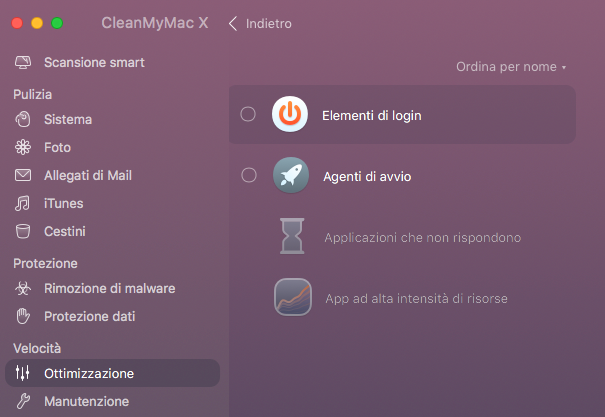
Un’ulteriore novità è l’introduzione di una sezione dedicata gli aggiornamenti delle app installate sul tuo Mac. Grazie ad essa puoi vedere l’elenco delle applicazioni per le quali disponibile un aggiornamento e puoi procedere ad aggiornare direttamente senza doverle aprire una alla volta per aggiornarle singolarmente.
Utile anche la funzione che consente di eliminare i documenti dal proprio hard disk senza lasciare traccia.
Se sul tuo Mac vuoi installare una sola app per mantenere il computer sempre in perfetta efficienza, CleanMyMac X è il software che ti consiglio.
Un altro programma che può essere utile per liberare spazio sull’hard disk è Gemini. Si tratta di una soluzione che consente di trovare rapidamente file duplicati e di eliminarli.
Oltre a individuare i file perfettamente identici, Gemini ti permette anche di scovare quelli simili, come ad esempio nel caso di varie copie di immagini sostanzialmente identiche scattate durante un viaggio.
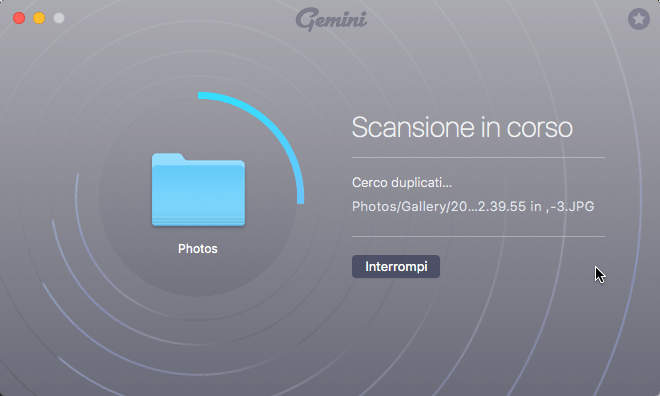
Seguendo queste indicazioni potrai recuperare parecchio spazio utile sul disco. Buon lavoro e buona pulizia del tuo Mac 🙂
Un altro programma che ti può essere utile è Onyx, che ti permette di verificare, riparare e pulire il tuo Mac.
Onyx inoltre consente anche di personalizzare numerosi aspetti del Mac e di alcune applicazioni come ad esempio il Finder, Safari, Mail, iTunes, Quicktime oltre al Dock e al sistema di ricerca Spotlight.
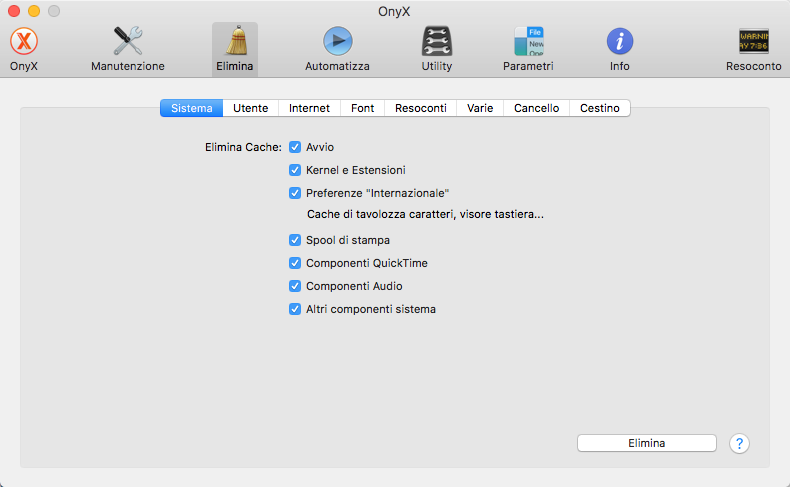
Un’altra app interessante e molto popolare sui pc Windows è CCleaner che, da un po’ di tempo è disponibile anche per gli utenti Mac. Questa app si occupa soprattutto di liberare spazio ripulendo l’hard disk dai vari file inutili o superflui.
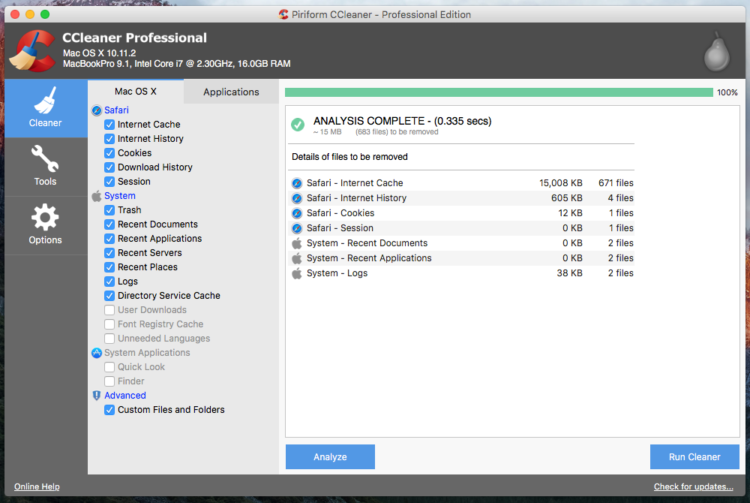
Come scoprire cosa hai salvato su iCloud per recuperare un po’ di spazio
Accedendo alle “Preferenze di Sistema” del tuo Mac, tramite il menu Mela in alto a sinistra, troverai una voce chiamata iCloud:
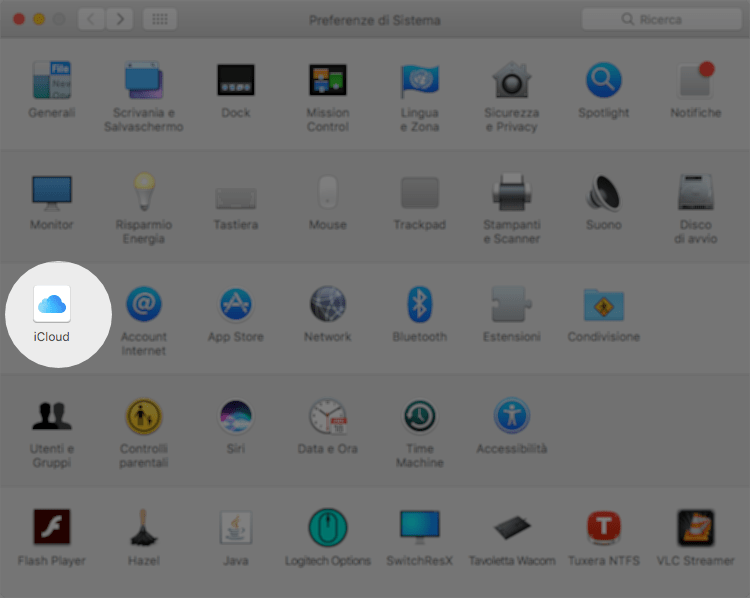
Cliccando su iCloud, puoi visualizzare i dettagli del tuo account iCloud e di quali servizi iCloud hai attivi sul tuo Mac.
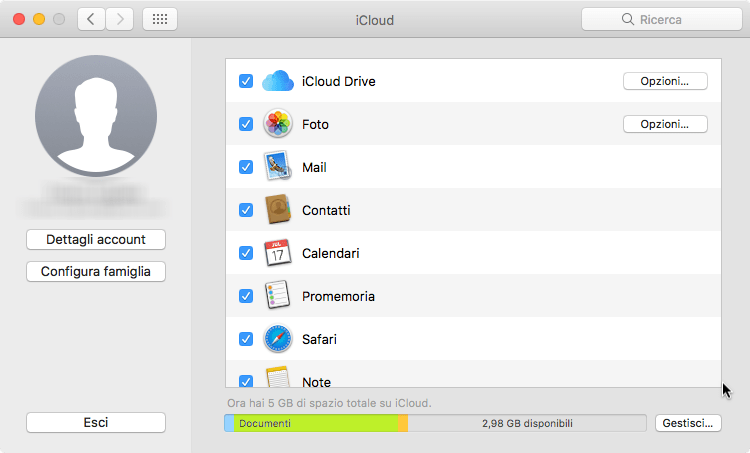
La barra colorata in basso ti mostra quanto spazio hai a disposizione sul tuo account iCloud e cliccando sul pulsante “Gestisci” puoi visualizzare quali sono le app che occupano più spazio sul tuo account iCloud:
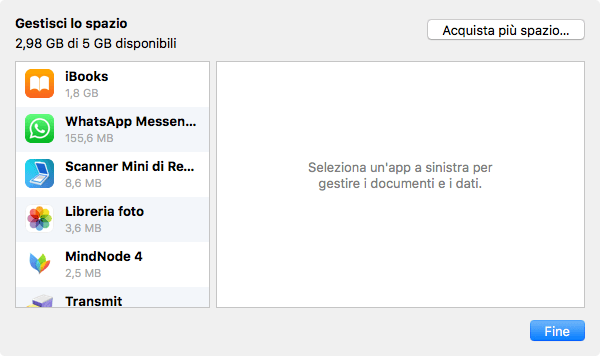
Grazie dai consigli!
Ciao
Grazie delle utilissime informazioni ma non ho trovato quello che cercavo
ho il computer da 6 mesi e ho gia’ la memoria piena.
Se vado in archivio mi dice che su 120 gb ho 79,95 altro, 17,9 foto, 12,96 app, 1,79 audio.
Non capisco cosa sia altro.
ho l’icloud collegato a quello dei miei genitori, se cancello qualcosa mi dice che lo cancello anche da ICLOUD, come faccio a pulire il mio disco senza cancellare le informazioni da ICLOUD?
Grazie
Mario
Ciao, se provi a utilizzare un programma come GrandPerspective (che ho segnalato nel post) puoi scoprire quali sono i file e le cartelle che occupano più spazio sul tuo computer.
Poi cerca di capire cosa hai sui iCloud e cosa solo sul Mac.
stesso problema
troppo difficile
come capire cosa su iCloud e cosa su Mac ?
non potresti farmelo tu collegandoti al mio??
Ciao Marialuisa,
ho aggiornato l’articolo aggiungendo le indicazioni su come controllare cosa hai salvato su iCloud.
Spiacente ma non effettuo interventi di assistenza da remoto, non è il mio lavoro.
Ciao Tiziano anch’io problema di spazio su mac con Ssd da 128Gb,
L”app Mail occupa ben 12Gb ma che non uso più da 1anno e potrei liberare completamente addirittura anche disinstallare la app.
Mi potresti indicare come fare per svuotare quanto occupato dalla App Mail?
Ciao Giuseppe, qui trovi una guida su come ridurre lo spazio occupato dall’app:
https://support.apple.com/it-it/guide/mail/free-up-storage-space-mail14059/mac
Eventualmente, se non utilizzi l’app, ti consiglio di eliminare tutti gli account di posta che hai configurato su Mail.