Quando si tratta di trovare modi per svolgere più velocemente determinate operazioni, la pigrizia può essere una preziosa musa ispiratrice. È lei infatti la molla che spesso ci spinge a trovare soluzioni ingegnose per semplificarci la vita.
In questi casi però le persone si dividono in due tipologie:
- quelli che sono troppo pigri per mettersi a cercare un modo più efficiente e veloce per svolgere quel determinato compito;
- quelli che sono così pigri da sbattersi pur di trovare un modo più efficiente e veloce per svolgere quel determinato compito 😉
È incredibile scoprire quante alternative esistano per automatizzare, velocizzare e semplificare tantissime operazioni che quotidianamente svolgiamo con il nostro computer.
Su Mac, ad esempio, sono disponibili molteplici soluzioni per utilizzare in modo più efficiente mouse e tastiera in modo da rendere questi strumenti ancora più potenti.
In questo post ti voglio parlare delle mie 3 preferite: TextExpander, Keyboard Maestro e Hammerspoon.
Con TextExpander puoi creare abbreviazioni per risparmiare tempo
TextExpander è quella che utilizzo da più tempo, sia sul desktop che sul notebook e recentemente ho iniziato a usarla anche su iPhone e iPad.
A cosa serve TextExpander? Principalmente a creare delle regole per risparmiarsi la fatica (e il tempo) di dover scrivere continuamente le stesse cose.
Immagina ad esempio di poter digitare @1 tutte le volte che vuoi inserire il tuo indirizzo email. Oppure di scrivere semplicemente ,crno per inserire una risposta predefinita da usare per un’email.
Ecco, con TextExpander puoi creare tutta una serie di regole, divise in gruppi, che ti consentono di richiamare una serie di testi che utilizzi di frequente.
TextExpander però non permette solo di richiamare blocchi di testo statico. All’interno di tali testi è infatti possibile inserire delle variabili, opzioni da selezione e anche effettuare operazioni su date e orari.
Io ad esempio utilizzo l’abbreviazione ,am che automaticamente inserisce la stringa AAAA-MM- (dove AAAA sono le 4 cifre dell’anno corrente e MM le due del mese corrente) e la utilizzo nel nominare alcuni file che salvo, in modo da poterli poi ordinare facilmente per mese e anno (con Hazel, ma questo è un altro discorso ;)).
Gli snippet di TextExpander possono essere basati formati da codice AppleScript, JavaScript o shell script. In questo caso, digitando l’abbreviazione verrà eseguito lo script e restituito il risultato.
TextExpander permette inoltre di lavorare sugli appunti. Ad esempio ho creato l’abbreviazione ;c che non fa altro che incollare come testo semplice il contenuto degli appunti. Quindi quando copio un testo da Word o da una pagina Web, mi basta digitare quei due tasti per incollare il tutto senza inutili e fastidiose formattazioni.
TextExpander è utile anche per aver sempre a portata di mano snippet di codice. Io lo trovo comodissimo per richiamare facilmente gli snippet di codice PHP, HTML, CSS o JavaScript che uso più frequentemente.
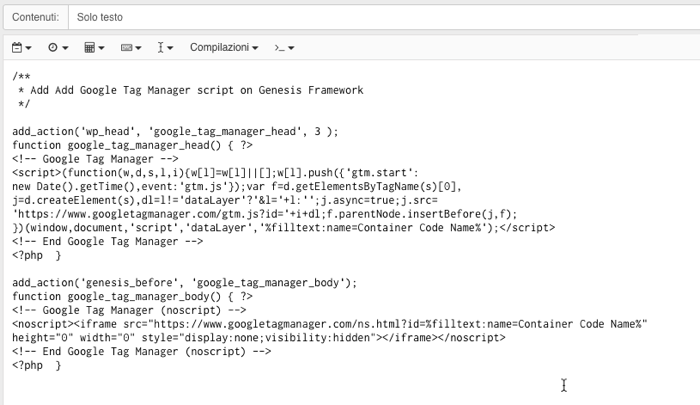
Un altra comodità è quella di evitare fastidiosi errori di battitura, correggendo automaticamente determinate parole o velocizzando l’inserimento di tante parole di uso frequente creando le opportune abbreviazioni. Quest’ultima funzione è possibile ottenerla anche tramite il pannello delle preferenze della tastiera del Mac. Ma TextExpander mette a disposizione un arsenale di opzioni molto più vasto.
È ad esempio possibile fare in modo che alcune abbreviazioni siano attive solo quando utilizziamo determinate applicazioni. Un’abbreviazione può quindi funzionare solo con Word, ma non quando siamo su Chrome.
Con Keyboard Maestro puoi automatizzare il Mac in modi impensabili
Keyboard Maestro è un programma che difficilmente si riesce a sfruttare al 100%. Sono talmente tante le cose che è in grado di fare che uno dovrebbe passare le giornate a creare macro per automatizzare sempre qualcosa di nuovo 😉
Già, le macro. Così si chiamano le regole che è possibile creare con Keyboard Maestro per creare degli automatismi che possono scattare al premere di un tasto, a un determinato orario oppure al verificarsi di altre condizioni.
Tra le altre condizioni ci possono essere eventi come:
- quando ti colleghi a una determinata rete WiFi, in modo ad esempio di far scattare un automatismo solo quando ti colleghi alla rete wireless di casa;
- quando inserisci un particolare dispositivo in una porta USB;
- quando il Mac va in stand by;
- e molti altri ancora.
Le regole che puoi creare con Keyboard Maestro possono raggiungere anche livelli di complessità notevole e coinvolgere l’impiego di diverse applicazioni presenti sul tuo Mac.
Puoi creare macro per modificare le dimensioni e ottimizzare le immagini da caricare sul blog. Configurare una macro per ridimensionare e posizionare in un determinato modo tutte le finestre di un’applicazione, così da poterla richiamare tutte le volte che vuoi premendo un solo tasto.
Puoi creare una macro per aprire direttamente un file o una cartella senza doverla andare a ripescare manualmente tutte le volte.
Io ad esempio, ho creato anche una macro per aprire in un nuovo tab di Firefox o in una finestra in incognito di Chrome l’URL che ho copiato negli appunti. Quindi anziché copiare il link, aprire il browser e aprire un nuovo tab, mi basta copiare il link e poi premere CMD+F14 o ALT+CMD+F14.
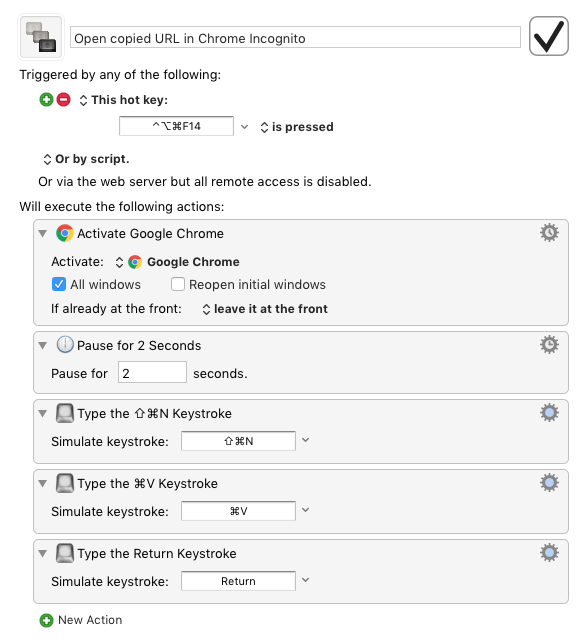
Un’altra macro la utilizzo per rinominare velocemente una serie di file all’interno di una cartella e molte altre per velocizzare le operazioni più frequenti.
Con Keyboard Maestro è facile anche rimappare i tasti della propria tastiera così da sfruttare al meglio anche quelli che non vengono quasi mai utilizzati.
Personalmente poi, usando su Mac una tastiera per pc come la Filco Majestouch 2, utilizzo anche il software Karabiner-Elements per rimappare e sfruttare tutti quei tasti che normalmente su Mac non vengono impiegati. Così ad essi posso associare nuove macro 🙂

HammerSpoon: automazione a costo zero per il Mac
Con Hammerspoon ci spostiamo in un territorio ancora più nerd 😉 Qui spariscono le icone, i menu, il drag and drop e tutto si deve fare scrivendo codice.
Hammerspoon è un programma gratuito che consente di sfruttare il linguaggio di scripting LUA per automatizzare una serie di operazioni sul Mac. Molte delle cose che puoi fare con Keyboard Maestro è possibile farle anche con Hammerspoon.
Con Hammerspoon e LUA puoi interagire con applicazioni, file, finestre e quasi tutto quello che c’è sul Mac, per fargli fare diverse cose.
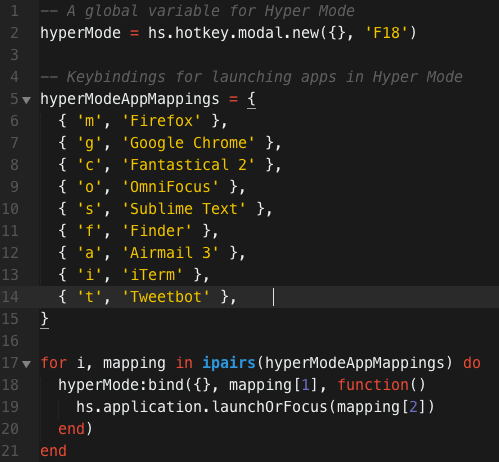
Come con Keyboard Maestro, anche con Hammerspoon è possibile interagire con reti WiFi e dispositivi USB per scatenare degli eventi.
È inoltre possibile disegnare sullo schermo. Ad esempio, con una scorciatoia da tastiera è possibile far apparire un cerchio colorato intorno al puntatore del mouse (in caso l’avessimo perso di vista).
Se utilizziamo iMessage sul Mac, puoi configurare Hammerspoon perché invii dei messaggi SMS al verificarsi di determinati eventi.
Una delle applicazioni più semplici riguarda ad esempio il ridimensionamento e lo spostamento delle finestre.
Io da quando utilizzo Hammerspoon ho abbandonato app come Magnet per gestire le finestre perché posso fare molto di più con Hammerspoon. È infatti possibile creare degli script per far posizionare e ridimensionare le finestre esattamente dove desideri e associare quella regola a un tasto. È estremamente comodo poter affiancare verticalmente le finestre di due app diverse con un semplice tasto, oppure fare in modo che le finestre di alcuni programmi siano sempre nella stessa posizione.
È anche possibile richiamare velocemente le tue app preferite con un semplice clic della tastiera, senza dover impugnare il mouse per cliccare sulla loro icona o richiamarle tramite Spotlight.
Confesso che Hammerspoon è veramente da nerd 😉 È divertente però sperimentare le varie possibilità di personalizzare e automatizzare i propri strumenti di lavoro.
Automazione anche con il mouse
Esiste inoltre un quarto strumento che ti voglio segnalare. Si chiama BetterTouchTool e ti consente di configurare molteplici gesti personalizzati su mouse, trackpad e tastiera.
Personalmente questo non l’ho mai utilizzato in quanto i 3 strumenti precedenti sono già più che sufficienti per le mie esigenze.
Inoltre BetterTouchTool è particolarmente adatto all’utilizzo col Magic Mouse e la Magic Trackpad di Apple, che ormai utilizzo poco, dato che il mio mouse principale è un Logitech MX Master.
Quale soluzione scegliere
In questo articolo ti ho illustrato alcune delle soluzioni disponibili per rendere la tastiera (e il mouse) del tuo Mac uno strumento di gran lunga più potente e flessibile rispetto alla normale configurazione standard.
Ogni soluzione richiede una fase di apprendimento e configurazione, visto che sarai tu a dovergli spiegare cosa e come vuoi automatizzare il tuo lavoro. Quindi non aspettarti che una volta installato uno di questi software la tua produttività aumenterà magicamente del 300% 😉
Tra TextExpander, Keyboard Maestro e Hammerspoon quale scegliere? Io le utilizzo tutte e tre, per scopi diversi.
TextExpander è sicuramente quella di più facile utilizzo e quella che permette di avere un riscontro immediato in termini di incremento della produttività e risparmio di tempo. Può essere utilizzata inizialmente come un semplice archivio dei testi più frequentemente utilizzati e progressivamente sfruttata per compiti più complessi.
Keyboard Maestro e soprattutto Hammerspoon richiedono invece un impegno maggiore, dato che sono strumenti molto più potenti e per certi versi complessi da gestire.
Sia TextExpander che Keyboard Maestro sono applicazioni a pagamento, ma permettono di scaricare una versione trial per sperimentare le varie funzionalità. Hammerspoon è invece completamente gratuito. Ti invito quindi a provarle e decidere quale tra questi software fa al caso tuo.
Mi piacerebbe molto leggere le tue opinioni in merito nei commenti 🙂
Commenti
4 risposte a “Automatizza il tuo Mac: 3 tool per sfruttare al massimo la tastiera”
buon giorno sono Pier e tuoi articoli sono molto interessanti ..ma il mio mac presenta un problema
quando vado per scaricare mi dice la classica frase utente nn attendibile e nn me le scarica
come posso fare?
ringrazio e saluto.
Pier
Probabilmente dipende dai settaggi impostati nelle Preferenze di sistema, nella sezione “Sicurezza e Privacy”. Leggi qui: https://support.apple.com/kb/PH25088?locale=it_IT&viewlocale=it_IT
Io vorrei far aprire un’app (Excel) ogni giorno a un determinato orario e farla aprire in automatico a tutto schermo (il mac è collegato a un TV LED 55″ in orizzontale…)
Non ci sono riuscito…
Help me!
Ciao con Keyboard Maestro è sicuramente fattibile dato che permette di attivare macro a determinati orari, può simulare scorciatoie da tastiera e anche ridimensionare finestre e spostarle su monitor esterni collegati al mac.